Что делать с айфоном если он кирпич
Можно ли разблокировать iPhone и iPad самостоятельно
Что делать, если забыл пароль от Айфона и можно ли его разблокировать самостоятельно или нужно нести к специалистам? Есть несколько вариантов, как поступить в такой ситуации и мы рассмотрим их ниже.
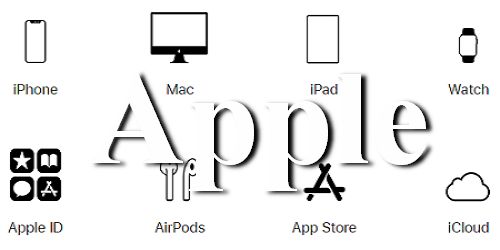
Компания Apple обеспечивает надежную защиту персональной информации на своих устройствах включая телефоны и планшеты. В случае потери или кражи телефона взломать пароль от Айфона практически нереально, и даже опытные специалисты не в силах разблокировать телефон. Поэтому многие говорят, что если забыл пароль от Айфона, то он уже кирпич и можно его просто выкинуть. В принципе все правильно, ведь на телефоне может храниться конфиденциальная и важная информация, которая может попасть к злоумышленникам которые в свою очередь могут этим и воспользоваться. Поэтому, если вы нашли iPhone и iPad не пытайтесь разблокировать, просто верните владельцу, тем самым вы выполните свой гражданский долг и обрадуете хозяина устройства.
Но что делать владельцам Айфона которые забыли пароль? Как всегда в любой сложной ситуации есть выход, сервисы по разблокировке iphone от учетной записи iCloud Apple ID помогут при соблюдении некоторых условий. Условия позволяющие разблокировать устройства на IOS: телефон не чужой и не ворованный, не должен быть когда либо взломанным, статус iPhone и iPad должен быть CLEAN, владелец устройства должен предоставить коробку и чек. Если вы предоставите все выше перечисленные условия, то возможно вам смогут помочь в решении проблемы, но 100% гарантии нет, пока не посмотрят специалисты.
Apple не стоит на месте и внедряет в свои устройства новейшие разработки заботясь о безопасности как самих устройств так и хранящейся на них персональной информации. Функция Activation Lock на устройствах Apple как раз предназначена для блокировки и активации iPhone или iPad. Например, если на вашем телефоне или планшете будет включена эта функция, то при попытке восстановления или обновления операционной системы, будут автоматически запрашиваться привязанные к ним пароль и iCloud Apple ID и активировать не получится, пока не будут введены эти данные.
Можно ли как то разблокировать Айфон самому? Можно конечно попробовать, но это получается далеко не у каждого, нужно хоть немного разбираться в телефонах. Вот некоторые похожие по теме статьи: забыл пароль на айфоне как разблокировать и что делать, если я забыл AppleID пароль и логин, попробуйте возможно у вас все получится. Главное чтоб гаджет не был ворованным или утерянным, такие аппараты лучше вернуть владельцу и не иметь в дальнейшем проблемы с законом.
Надеюсь, вы смогли решить проблему с разблокировкой. Не забудьте оставить отзыв или поделиться полезной информацией, чтоб и другим осталась от вас полезная инфа. Спасибо за отзывчивость!
Admin. Опубликована 29.06.2020г.
Отзывы, что делать, если забыл пароль от Айфона или Айпада
Добавить отзыв или поделиться полезной информацией по теме страницы.
Оставляя отзывы, Вы помогаете
другим сделать правильный выбор.
ВАШЕ МНЕНИЕ ИМЕЕТ ЗНАЧЕНИЕ.
Как восстановить iPhone, iPad и iPod touch с помощью Recovery Mode и DFU

Получили «кирпич» в попытках поставить джейлбрейк на iOS 7? Или просто всплыло и не желает уходить вечное яблоко на экране вашего устройства? В этой инструкции мы расскажем вам, как восстановить и перепрошить свой iPhone, iPad или iPod touch.
Подготовительная стадия
Даже если вы полностью уверены в судьбе и будущем своего устройства, старайтесь регулярно делать резервные копии системы. Они автоматически создаются при подключении девайса к iTunes (если за копии отвечает ПК) или в вашем iCloud. Перед «опасными» процедурами вроде jailbreak’a рекомендуется на всякий случай создать копию вручную и хранить ее на компьютере.
Recovery mode и DFU
Это два разных режима, которые могут помочь вам в зависимости от «тяжести» ситуации. Разница заключается в том, что Recovery mode или Режим Восстановления – более мягкий способ вернуть девайсу “былую форму”. iOS де факто становится неактивной, а девайс «отдается” в руки iTunes. На самом деле «яблочный медиакомбайн» самостоятельно вводит iГаджеты в этот режим во время обновления через «провод».
DFU (Device Firmware Upgrade) – более «хардкорный» режим. iOS даже не начинает загрузку. Экран не функционирует. Таким образом, система восстанавливается «с нуля». Лучше всего подходит в случае критичных проблем с iOS.
Как ввести iPhone, iPad и iPod touch в Recovery mode
- Выключите устройство зажав кнопку включения (верхний торец) и свайпнув по появившейся красной линии на экране. (Если не выходит – зажмите одновременно кнопку включения и кнопку Home до выключения).
- Зажав кнопку Home, подсоедините устройство к компьютеру через кабель USB. Устройство должно включиться.

- Не отнимайте палец от кнопки Home до тех пор, пока на экране не появится логотип iTunes и кабель, намекающие на необходимость подключения девайся к «Тунцу».
- iTunes запустится автоматически и выведет следующее сообщение:

- Восстанавливаем устройство посредством iTunes.
Как ввести iPhone, iPad и iPod touch в режим DFU
- Подключите устройство к компьютеру.
- Выключите устройство (либо зажимаем кнопку Power и свайпаем по слову «выключить» на экране, либо зажимаем кнопки Power и Home до выключения девайса).
- Зажмите кнопку Power на 3 секунды. На экране вашего устройства может загореться яблоко.
- Не отнимая палец от кнопки Power, нажмите и удерживайте кнопку Home на 10 секунд. Яблоко, если он появилось на дисплее, должно погаснуть.
- Отпустите кнопку Power, оставив кнопку Home зажатой.
- Держите палец на кнопке Home до тех пор, пока iTunes не сообщит вам, что обнаружил устройство в режиме восстановления, как на картинке ниже.

- Либо восстанавливаем девайс с помощью iTunes, либо скачиваем файл последней актуальной прошивки отсюда (внимание, не ошибитесь при выборе устройства, на данный момент актуальная версия iOS 7.0.4 для устройств, поддерживающих iOS 7), зажимаем shift+экранную кнопку «Обновить» на Windows или Option+экранную кнопку «Обновить» на Mac, выбираем в проводнике/finder файл прошивки в формате .dmg и ждете обновления.
Вот так простыми способами можно восстановить свое устройство после неудачного джейла или глюка системы. И помните, если возникли проблемы, сотрудники UiPservice всегда готовы помочь.
Как ввести или вывести iPhone в режим DFU? (все модели, включая iPhone 12)
Забыли пароль блокировки, ваш смартфон Apple неожиданно превратился в «кирпич» или появилась необходимость в перепрошивке? Тогда первое, что нужно сделать – это перевести устройство в специальный низкоуровневый режим восстановления, который называется DFU (Device Firmware Update).
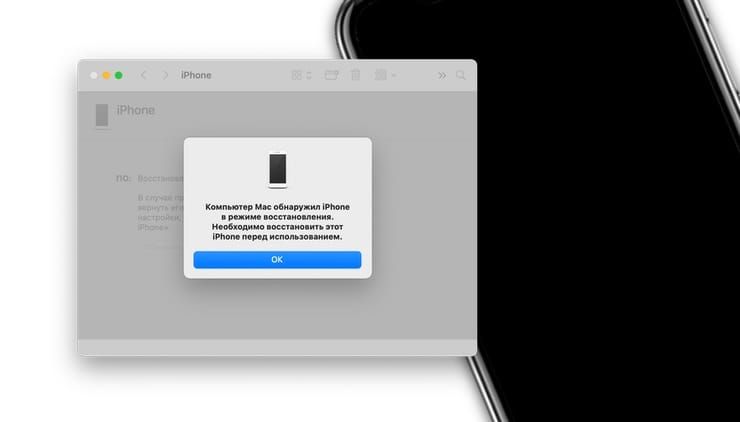
Что такое DFU режим?
DFU Mode – специальный низкоуровневый режим устройства, при котором не используется загрузка операционной системы. При помощи USB-подключения на устройство поступают исключительно сигналы технической информации.
Раньше, режим DFU применялся в основном для получения джейлбрейка на первых версиях iPhone, iPad или iPod Touch. В настоящее же время режим DFU используется лишь при восстановлении iOS-устройства, защищенного паролем-блокировки (не путать с Блокировкой активации «Найти iPhone») так как в последние годы хакеры выпускают инструменты, требующие от пользователя минимального участия.
Устройство, находящееся в режиме DFU, ничего не отображает на экране, дисплей полностью черный.

После того как компьютере распознает, находящееся в режиме DFU устройство, появится сообщение «Компьютер обнаружил iPhone в режиме восстановления…».
С 2007 года по мере развития iOS-устройств Apple трижды изменяла процесс ввода (вывода) iPhone, iPad и iPod Touch в режим DFU. На данный момент существуют три инструкции, каждая из которых соответствует конкретному устройству.
Как ввести iPhone 2G, 3G, 3GS, 4, 4S, 5, 5C, 5S, 6, 6 Plus в режим DFU Mode
1. На компьютере Mac с macOS Catalina 10.15 (или более новой версией macOS): запустите приложение Finder. На компьютере Mac с macOS Mojave 10.14 или более старой версией macOS либо на компьютере с Windows запустите программу iTunes (скачать).
2. Подключите устройство к компьютеру с помощью кабеля.
3. Зажмите одновременно кнопки Домой + Включения до тех пор, пока экран устройства не погаснет (10-15 секунд).
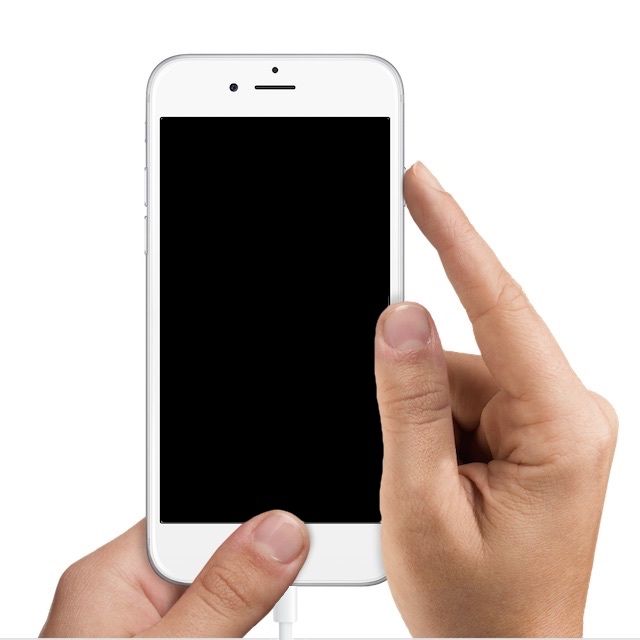
4. Через одну секунду, после того, как экран устройства погас отпустите кнопку Включения, но продолжайте удерживать кнопку Домой в течение 15 секунд.
После того, как устройство окажется в режиме DFU, iTunes или другая используемая программа уведомит сообщением, что устройство находится в режиме восстановления. В таком случае можно приступать к процедуре восстановления (инструкция).
Как вывести iPhone 2G, 3G, 3GS, 4, 4S, 5, 5C, 5S, 6, 6 Plus из режима DFU Mode
Для того, чтобы выйти из режима DFU, достаточно нажать и удерживать нажатыми одновременно кнопки Включения и Домой в течение 10-15 секунд, до появления на экране логотипа Apple.
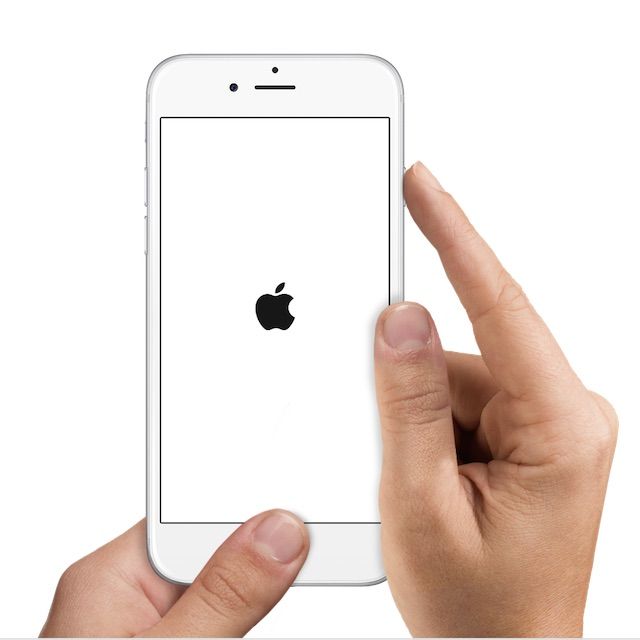
Как ввести iPhone 7 и iPhone 7 Plus в режим DFU Mode
iPhone 7 и iPhone 7 Plus являются единственными смартфонами Apple, которые получили вторую модификацию процесса, позволяющего активировать DFU режим.
1. Подключите iPhone 7 к компьютеру Mac или Windows при помощи кабеля;
2. На компьютере Mac с macOS Catalina 10.15 (или более новой версией macOS): запустите приложение Finder. На компьютере Mac с macOS Mojave 10.14 или более старой версией macOS либо на компьютере с Windows запустите программу iTunes (скачать).
3. Выключите iPhone;

4. Нажмите и удерживайте кнопку питания, расположенную на правой iPhone, в течение 2-х секунд;
5. Удерживая кнопку питания, нажмите и удерживайте кнопку уменьшения громкости, расположенную слева;
6. Удерживайте обе кнопки в течение 10 сек.
7. Отпустите кнопку питания, продолжая удерживать кнопку уменьшения громкости еще в течение пяти секунд;
8. Если дисплей по-прежнему остается выключенным, значит, устройство перешло в режим DFU. В таком случае на компьютере появится уведомление об обнаружении подключенного iPhone 7, после чего его можно восстановить (инструкция).

Примечание: Если на экране появился логотип Apple, значит, вы удерживали кнопки слишком долго и нужно повторить все сначала;
В режиме DFU экран не должен ничего отображать (просто черный дисплей).
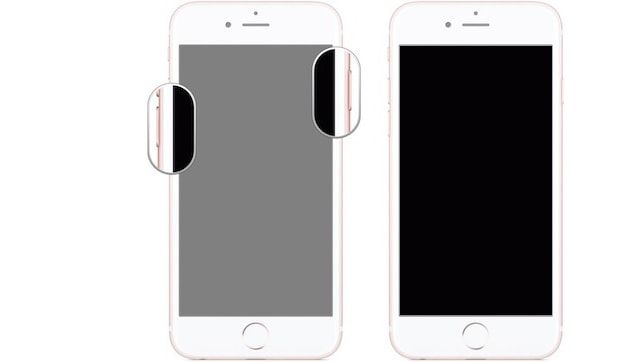
9. Обратите внимание: если на экране появляются какие-либо логотипы (Apple, iTunes с кабелем и т.д.), значит, вы активировали режим восстановления, а не DFU. Если он работает – отлично. Если нет, снова попытайтесь включить режим DFU.
Как вывести iPhone 7 и iPhone 7 Plus из режима DFU Mode
Для того чтобы выйти из DFU на iPhone 7 или iPhone 7 Plus, удерживайте кнопку уменьшения громкости и кнопку питания до появления логотипа Apple на экране телефона.
Как ввести iPhone 8, iPhone 8 Plus, iPhone X, iPhone XR, iPhone XS, iPhone XS Max, iPhone 11, iPhone 11 Pro, iPhone 11 Pro Max, iPhone 12 mini, iPhone 12, iPhone 12 Pro, iPhone 12 Pro Max в режим DFU Mode
1. На компьютере Mac с macOS Catalina 10.15 (или более новой версией macOS): запустите приложение Finder. На компьютере Mac с macOS Mojave 10.14 или более старой версией macOS либо на компьютере с Windows запустите программу iTunes (скачать).
2. Подключите включенный iPhone к компьютеру, на котором установлена программа iTunes, при помощи кабеля.
3. Нажмите кнопку Увеличить звук на левой боковой панели, затем отпустите её.
4. Нажмите кнопку Уменьшить звук на левой боковой панели, затем отпустите её.
5. Нажмите и удерживайте кнопку питания – до тех пор, пока экран iPhone не станет черным. Обычно на это уходит порядка 10 секунд.
6. Не отпуская кнопку питания, нажмите и удерживайте также и кнопку Уменьшить звук – в течение 5 секунд.
7. Отпустите кнопку питания, но продолжайте удерживать кнопку Уменьшить звук в течение примерно 10 секунд.
8. В iTunes (или приложении Finder на macOS Catalina и более новой версией macOS) появится уведомление о том, что программа нашла iPhone в Режиме восстановления.


Готово – ваш iPhone 8, iPhone 8 Plus, iPhone X, iPhone XR, iPhone XS, iPhone XS Max, iPhone 11, iPhone 11 Pro, iPhone 11 Pro Max, iPhone 12 mini, iPhone 12, iPhone 12 Pro, iPhone 12 Pro Max перешел в режим DFU (черный экран)! Теперь можно приступать к его восстановлению или обновлению (подробная инструкция).
Если же после всех проделанных манипуляций уведомления на компьютере вы не увидели – значит, где-то была допущена ошибка. Перечитайте инструкцию еще раз – теперь максимально внимательно – и попробуйте еще раз.
Как выйти из режима DFU на iPhone 8, iPhone 8 Plus, iPhone X, iPhone XR, iPhone XS, iPhone XS Max, iPhone 11, iPhone 11 Pro, iPhone 11 Pro Max, iPhone 12 mini, iPhone 12, iPhone 12 Pro, iPhone 12 Pro Max
Если вы заходили в DFU не для того, чтобы восстановить прошивку своего iPhone, а для чего-то еще (например, просто попробовать, как входить в режим) и уже закончили свои дела, выйти из него можно так:
1. Нажмите и быстро отпустите кнопку Увеличить громкость.
2. Нажмите и быстро отпустите кнопку Уменьшить громкость.
3. Нажмите и удерживайте кнопку питания до тех пор, пока на экране появится логотип Apple.
Обновлены 3 реальных исправления для разблокировки кирпичного iPhone 12/11 / XS / XR / X / 8/7/6/5
Размещено от Билл Фаррелл Январь 13, 2021 18: 40
Что значит кирпичный айфон?
На самом деле, это не означает, что вы используете кирпич в качестве смартфона, но ваш iPhone отключен, как кирпич, например, застрявший в логотипе Apple, в цикле загрузки, черном экране и т. Д.
Причины кирпичного iPhone все одинаковы, в то время как трудно выбрать реальные решения, чтобы разблокировать ваш iPhone.
Не беспокойтесь, эта статья собирает настоящие универсальные решения 3 для исправить кирпичный iPhone.
Наберитесь терпения, и давайте найдем реальные исправления один за другим.
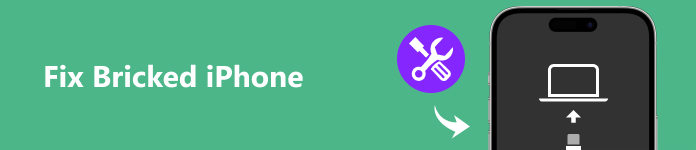
- Часть 1: предварительное чтение: кирпичный iPhone (почему и что)
- Часть 2: исправление кирпичного iPhone с восстановлением системы iOS (безопасно и просто)
- Часть 3: жесткий сброс iPhone, чтобы исправить кирпичный iPhone
- Часть 4: исправить кирпичный iPhone путем восстановления с помощью iTunes
Часть 1: предварительное чтение: кирпичный iPhone (почему и что)
Как выглядит кирпичный iPhone?
- • На неотвечающем экране остался только логотип Apple, что означает, что ваш iPhone застрял на логотипе Apple.
- • iPhone застревает в цикле загрузки.
- • iPhone не включается, но полностью заряжен.
- • Айфон кирпич микрофон.
- • iPhone блокируется и выдает ошибку 53.
- • Устройства iPhone со сторонним дисплеем.
- • Экран iPhone черный / белый / красный.
- • iPhone мертв и не отвечает ни на какие касания или голосовые команды.
- • И больше.
Вы можете почувствовать смущение, почему ваш iPhone оказался кирпичным.
На самом деле, есть различные причины кирпичного iPhone. Согласно большому количеству сообщений, следующие причины являются общими причинами, объясняющими, почему iPhone оказался в кирпиче.
- • Ошибки iOS 11.3 на iPhone 7 и 7 Plus.
- • Обновите iPhone до нестабильной версии iOS.
- • Не хватает места для хранения из-за тяжелых приложений, музыки, видео, фотографий и т. Д.
- • Повреждение прошивки или атака вредоносного ПО.
- • Побег из тюрьмы iPhone.
- • Другое.

В любом случае, иметь iPhone с кирпичом — неприятная вещь, особенно когда вам нужно срочно использовать iPhone.
В следующих словах мы покажем вам простые способы 3, чтобы безопасно разблокировать iPhone.
Часть 2: исправление кирпичного iPhone с восстановлением системы iOS (безопасно и просто)
Некоторые люди жалуются на перегрев iPhone 6, который не включается, а также на другие проблемы, связанные с поломкой iPhone.
На самом деле, Apeaksoft iOS Восстановление системы это универсальный инструмент, который может исправить все системные ошибки без потери данных, включая ваш кирпичный iPhone.
Переведя iPhone в режим DFU или режим восстановления, iOS System Recovery может совершенно безопасно восстановить систему iOS без потери данных.
- Исправьте iPhone с синего экрана, логотип Apple, режим восстановления, перезапуск цикла и более ненормальные ситуации вернуться к нормальному состоянию
- Поддержка всех моделей iOS, таких как iPhone 12/11 / XS / XR / X / 8 Plus / 8/7 Plus / 7 / SE / 6S Plus / 6S / 6 Plus / 6 / 5S / 5C / 5 / 4S и т. Д.
- Поддержите последнюю версию iOS 14 на iPhone и iPad.
- Безопасный и быстрый ремонт отключенного, замороженного или заблокированного iPhone по неизвестным причинам.
- Расширенный режим позволяет вашему iPhone вернуться к разблокировке с джейлбрейкнутого iPhone.
Скачать для WinСкачать для Mac
Как исправить кирпичный iPhone с восстановлением системы iOS (поддерживается iOS 14)
Шаг 1. Open iOS System Recovery
Бесплатно загрузите программное обеспечение для исправления кирпичного iPhone на свой компьютер. Запустите его и зарегистрируйтесь со своей учетной записью электронной почты. Нажмите «Восстановление системы iOS», чтобы подготовиться к разблокировке вашего iPhone.

Шаг 2. Подключите iPhone к компьютеру
Подключите iPhone к Mac или ПК с помощью USB-кабеля. Выберите состояние вашего iPhone в кирпичном состоянии и нажмите «Пуск», чтобы перейти к следующему шагу.
Во всплывающем окне вы увидите, что вам автоматически предложат исправить ваш iPhone в стандартном режиме.
Имейте в виду, что если вы выберете расширенный режим, ваш iPhone будет восстановлен в состоянии без джейлбрейка и автоматически обновлен до последней версии iOS. Что ж, iOS System Recovery снова заблокирует вашу сеть.
Для работы в расширенном режиме вам лучше резервное копирование данных iPhone прежде чем сделать это.

Шаг 3. Войдите в режим DFU / Recovery
Нажмите кнопку «Пуск» и следуйте инструкциям на экране, чтобы вставить iPhone в Режим DFU или режим восстановления. После этого iOS System Recovery сможет полностью обнаружить информацию о вашем iPhone.

Шаг 4. Выберите модель iPhone
Проверьте обнаруженную информацию iPhone, чтобы увидеть, если что-то не так, затем исправьте это вручную, если это необходимо. В противном случае ваша модель iOS может быть заблокирована во время восстановления системы iOS.

Шаг 5. Разблокировать iPhone
После того, как все будет сделано, нажмите кнопку «Восстановить», чтобы начать загрузку прошивки и безопасное и профессиональное исправление заблокированного iPhone.
В результате iOS System Recovery может помочь вам исправить системные ошибки iOS и разблокировать блокированные iPhone, iPad и iPod Touch без технических навыков.
Часть 3: жесткий сброс iPhone, чтобы исправить кирпичный iPhone
Жесткий сбростакже называемый принудительным перезапуском, может быть вашей первой попыткой разблокировать iPhone, прежде чем использовать вышеуказанный инструмент.
В большинстве случаев выполнение аппаратного сброса может автоматически устранить сбои приложения и другие системные ошибки iPhone. Вы не потеряете данные iOS во время полной перезагрузки iPhone, даже если это может повредить прошивку вашего устройства Apple.
Но если вы согласны с этим риском, то вы можете узнать методы ниже, как исправить кирпичный iPhone без восстановления.
Для iPhone 6s / 6 / 5s / 5c / 5 / 4 и более ранних версий:
Удерживайте и одновременно нажимайте кнопки «Пробуждение / Режим сна» и «Домой» не менее 10 секунд, не отпускайте их, пока не появится логотип Apple. Затем перезагрузите ваш iPhone, чтобы увидеть, если он по-прежнему кирпич или нет.
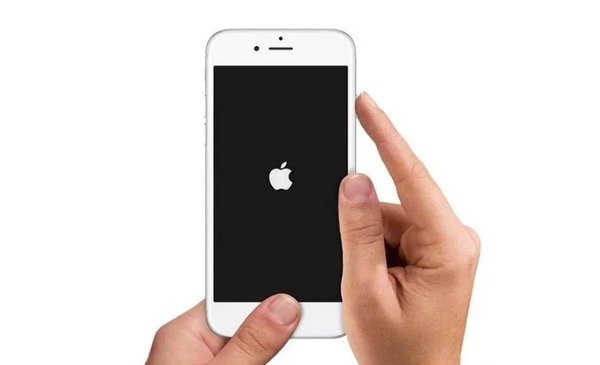
Для iPhone 7 и iPhone 7 Plus:
Нажмите и удерживайте кнопку питания и кнопку «Домой» одновременно. Когда вы снова увидите логотип Apple, вы можете перезагрузить iPhone 7 / 7 Plus и вернуть его в нормальное состояние.
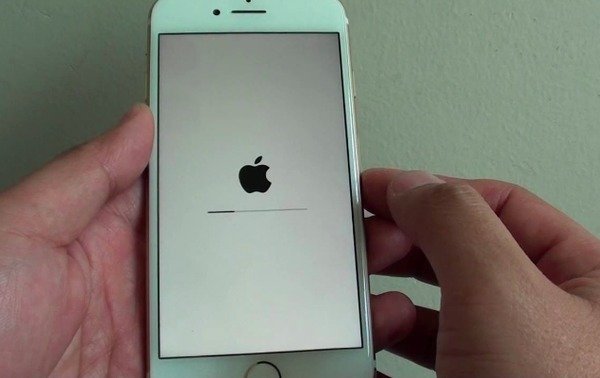
Для iPhone XS Max / XS / XR / X / 8 Plus / 8:
Нажмите и отпустите кнопку увеличения громкости и кнопку уменьшения громкости по порядку. Затем нажмите и удерживайте боковую кнопку для сброса настроек iPhone X / 8 Plus / 8.
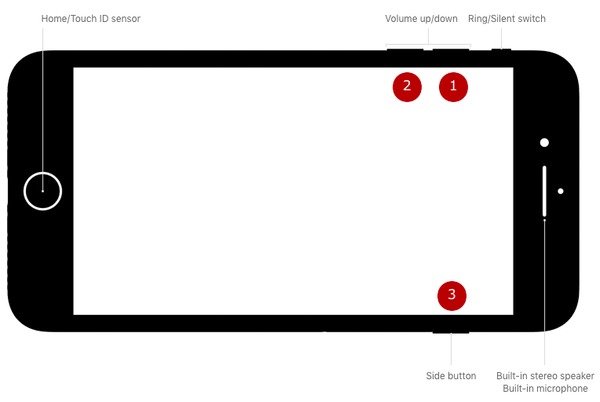
Этот способ может работать для некоторых простых проблем с iPhone, которые не связаны с системной ошибкой iPhone. Если ваш iPhone заблокирован из-за более сложных причин, вам лучше попробовать iOS System Recovery.
Часть 4: исправить кирпичный iPhone путем восстановления с помощью iTunes
Если вы ранее делали резервное копирование данных iPhone с помощью iTunes, вы можете восстановить заблокированный iPhone с помощью файлов резервных копий iTunes, даже если вы можете потерять данные из-за ограничений iTunes. В любом случае, ваш кирпичный iPhone может вернуться к работе, верно? Так что следуйте инструкциям ниже, чтобы исправить кирпичный iPhone, восстановив с помощью iTunes.
Шаг 1 , Подключите iPhone к iTunes
Обновите iTunes до последней версии перед восстановлением.
Затем подключите iPhone к доверенному компьютеру с помощью молниеносного USB-кабеля, и iTunes автоматически распознает iPhone. (iTunes не распознает iPhone?)
Если вы используете новый компьютер, вам нужно сначала подтвердить и доверять этому компьютеру.

Шаг 2 , Восстановите и разблокируйте iPhone с помощью iTunes
После того, как iTunes обнаружит ваше устройство Apple, выберите значок iPhone и перейдите в раздел «Сводка». Вы можете увидеть основную информацию о своем устройстве iOS. Нажмите кнопку «Восстановить резервную копию» в меню «Резервные копии».
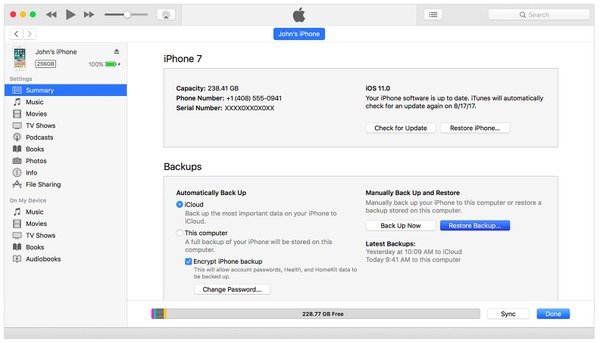
Затем вы можете выбрать наиболее подходящую резервную копию iTunes в соответствии с датой и размером. Нажмите «Восстановить», чтобы начать восстановление и исправление заблокированного iPhone.
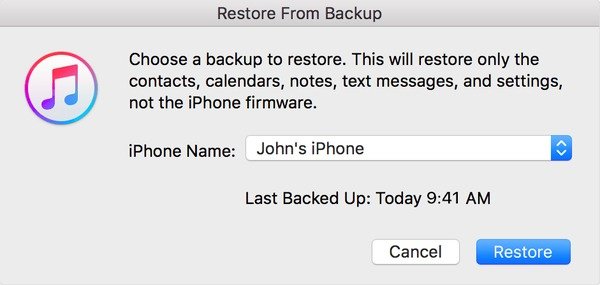
Восстановление iPhone с помощью iTunes уничтожит существующие данные и заменит данные восстановленной резервной копией iTunes.
Если вы не хотите потерять какие-либо данные, просто попробуйте загрузить файлы iPhone из действующей резервной копии iCloud после того, как вы исправите свой кирпичный iPhone.
Вот и все, как разблокировать iPhone и вернуть его в нормальное состояние. Принудительный перезапуск — это вариант, который вы можете выбрать, когда заблокированный iPhone завис по простым причинам; Восстановление iTunes — всегда хорошее решение, когда у вас возникают проблемы с системой iOS. Но первый способ — лучший, потому что вы можете исправить iPhone с помощью универсального программного обеспечения iOS System Recovery.
Если у вас есть проблемы с кирпичным iPhone, не стесняйтесь обращаться к нам.
Мы рады помочь вам исправить кирпичный iPhone в любое время.






